Como importar dados do NinjaOutreach para o Zoho CRM
Você sabia que poderia usar o NinjaOutreach como um poderoso complemento para o seu Zoho CRM?
Embora o Zoho seja um poderoso CRM que pode ajudá-lo a acompanhar todas as suas relações com clientes em potencial, o NinjaOutreach aumenta seus contatos com um banco de dados impressionante, para que você possa continuar adicionando leads mais qualificados ao seu pipeline.
Você terá acesso aos dados de mais de 78 milhões de clientes potenciais, influenciadores, blogueiros, sites de negócios e muito mais.
Dados como:
- E-mails
- Perfis Sociais
- Estatísticas de SEO (autoridade de domínio, tráfego estimado do website, classificação Alexa, backlinks totais, etc.)
- Contagem total de seguidores
- Pontuação de participação pública (proporção de seguidores para ações e comentários)
Você não pode encontrar esses dados de lead adicionais somente com o Zoho, e você levaria mais de 20 horas por semana se fizer isso manualmente pelo Google, LinkedIn ou qualquer outro aplicativo de geração potencial diferente.
Com o NinjaOutreach, você terá tudo isso embalado, pronto para ser importado para o seu Zoho CRM.
Interessado em aprender mais? Ler mais.
Objetivo: obter mais vendas para o seu negócio
Estratégia: Parceria com blogueiros, influenciadores e outras empresas para marketing de afiliados, relações públicas e publicidade.
Vamos começar com um cenário de exemplo: você é uma empresa de CRM orientada para a empresa.
Você quer fazer parcerias com blogueiros, consultores e agências de consultoria em seu nicho de destino.
O objetivo é obter afiliados ou relações públicas, independentemente do que eles aceitam, basicamente, o que você quer é que eles recomendem seu CRM para seu público ou para as empresas que gerenciam.
Como você planeja que isso seja uma configuração recorrente de longo prazo, você precisa de uma maneira de gerenciar seus relacionamentos com esses parceiros.
Como você encontra aqueles com seguidores maiores e mais comprometidos que certamente enviarão leads mais valiosos para o seu negócio?
Digite NinjaOutreach.
Encontre e exporte leads do NinjaOutreach
Etapa 1. Pesquisar leads em NinjaOutreach
Ir para a busca de sites e blogs, em seguida, digite as palavras-chave relacionadas ao nicho que você está alvejando.
Neste exemplo, começarei com a palavra-chave:
"Business coach": é importante colocá-lo entre aspas para obter apenas correspondências exatas.
* Nota: Obviamente, diferentes termos de pesquisa mostrarão resultados diferentes. Experimente até encontrar o tipo de faixa que você está procurando.
Etapa 2. Use os filtros de pesquisa NinjaOutreach para mostrar apenas contatos com informações de contato e seu requisito mínimo de autoridade de domínio.
Usarei filtros para mostrar apenas clientes em potencial com um endereço de e-mail ou um URL de contato.
Para ter certeza de encontrar clientes em potencial em sites estabelecidos, configurarei o filtro de autoridade de domínio (DA) para no mínimo 20.
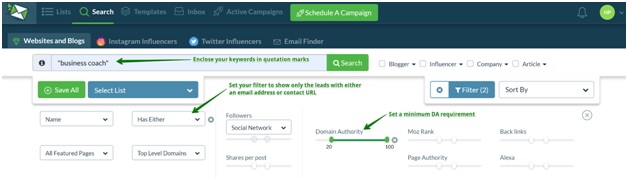
Etapa 3. Revise seus resultados de pesquisa e salve-os em uma lista.
Você pode fazer uma rápida revisão do que sua pesquisa acabou sendo. Se você gosta do que vê, pode clicar em "Salvar tudo" ou também pode excluir ou adicionar prospectos manualmente, um a um, usando a caixa de seleção e adicionar o ícone de candidato.
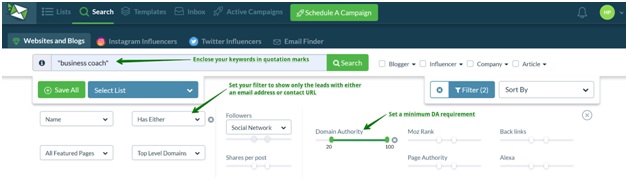
Você verá uma janela pop-up que permite selecionar em qual lista você salvará seus clientes em potencial. Basta selecionar no menu suspenso à esquerda ou nomear um novo no campo de entrada à direita.
Em seguida, criei uma nova lista chamada "Business Coach Leads".
Selecione a opção para todos os 782 clientes em potencial e clique em salvar.
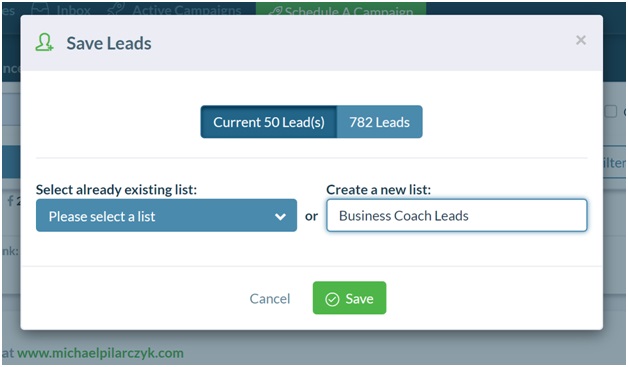
Etapa 4. Exportar sua lista para um arquivo CSV
Vá para a guia "Listas" em NinjaOutreach, selecione sua lista de possíveis clientes e clique no botão exportar para baixar tudo em um arquivo CSV que você pode importar para o Zoho CRM.
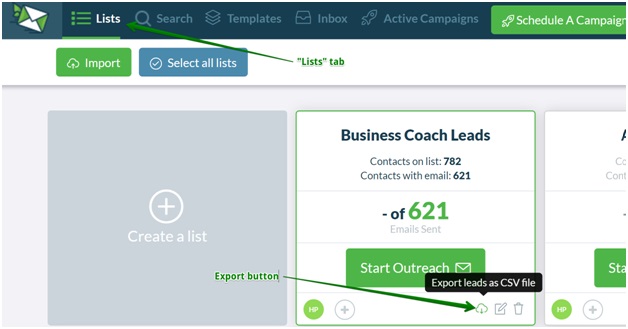
Importando sua lista de potenciais clientes do NinjaOutreach para o Zoho CRM
Então, agora, como você os importa para o Zoho CRM e ainda mantém todos os dados que você coletou do banco de dados NinjaOutreach?
Dê uma olhada nos passos abaixo. E lembre-se, você só precisa seguir estas etapas uma vez.
Passo 1. Clique no ícone de configuração e depois clique em Módulos e campos
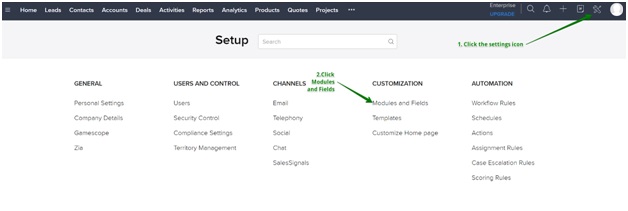
Etapa 2. Crie um novo módulo ou design
Você pode clonar um módulo existente e personalizá-lo com um novo design, ou pode criar um módulo completamente novo a partir do zero.
Criar um novo módulo pode parecer muito trabalhoso, mas depois de salvar seu novo módulo personalizado, você não terá que fazê-lo novamente.
A. Para criar um novo design, você pode clonar o Módulo Potencial clicando nele.
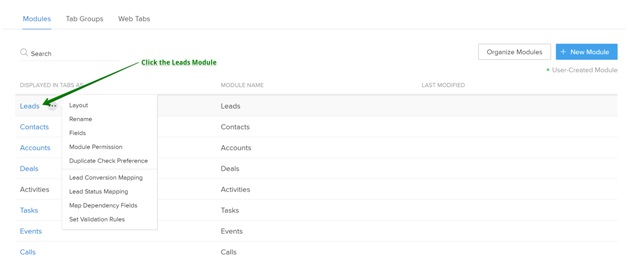
Em seguida, clique em Novo design.
Isso permite que você modifique o módulo Prospect original e adicione alguns campos personalizados do NinjaOutreach.

SEGUNDO Alternativamente, você também pode clicar no botão "Novo módulo" e ir a partir daí.
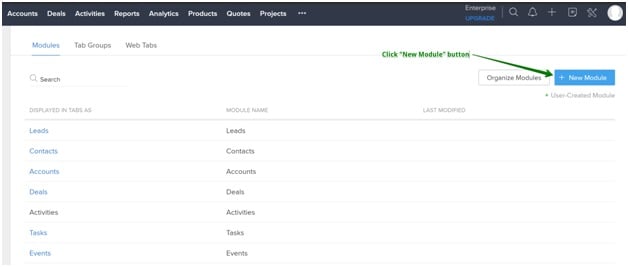
Passo 3. Salve seu Módulo / Design
Dê um nome ao seu Módulo / Design. Neste caso, "NinjaOutreach Leads".
Clique em Salvar para abrir a caixa de configuração de permissões. Dê acesso como achar melhor e pressione salvar.
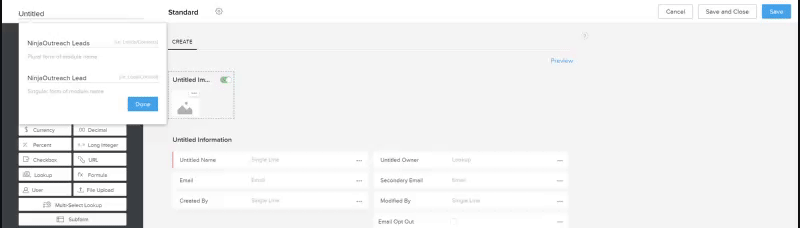
Agora é hora de editar seu Módulo / Design para adicionar campos personalizados do NinjaOutreach.
Tome um café, já que esta é a parte que pode levar alguns minutos, mas não se preocupe, você só precisa fazer isso uma vez e está pronto para todas as futuras importações de NinjaOutreach para Zoho.
Customizando os campos Zoho CRM para corresponder aos campos NinjaOutreach
Passo 1. Arraste e solte os campos do Zoho CRM para o seu módulo e altere seu nome para corresponder aos campos NinjaOutreach
Há um total de 66 campos em NinjaOutreach, e você precisará desses campos NinjaOutreach para o módulo personalizado Zoho CRM reutilizável.
É arrastar e soltar. Então, basta mover os campos corretos, renomeá-los para corresponder aos campos NinjaOutreach e pressione salvar.
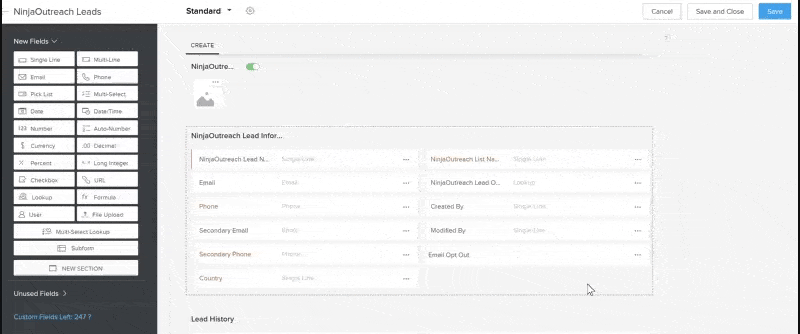
Você pode copiar a lista na ordem que fiz abaixo. Ou você também pode acessar essa planilha e fazer sua própria cópia.
Esta lista abaixo já inclui os 66 campos NinjaOutreach, além de alguns campos adicionais obrigatórios exclusivos para o Zoho CRM.
Levar informações NinjaOutreach
- NinjaOutreach Lead Name
- Telefone
- E-mail Secundário
- Telefone secundário
- Country
- Nome da lista NinjaOutreach
- Proprietário de NinjaOutreach
- E-mail opt para
História do chumbo
- Anotações
- Relacionamento
- Tags do NinjaOutreach
- E-mail enviado?
- E-mail enviado
- MM / DD / AAAA
- Ele abriu
- Clicado
- Respondido
Informações do site
- Título da página
- URL do site
- Descrição
- Título da página
- URL da página
- Sobre o URL
- URL de contato
- URL da equipe
- URL do blog
- URL de podcast
- URL do recurso
- URL da entrevista
- URL de imprensa
- URL do RSS
- Infografia de URL
- TLD
- Desenha
- Revisões do produto
- Publicações patrocinadas
- Mensagens de convidado
- Perfis de redes sociais
- URL do FB
- URL do Twitter
- URL do Pinterest
- URL do Google Plus
- URL do YouTube
- URL do Instagram
- URL do LinkedIn
- Métricas de redes sociais
- Ações do FB
- Tweets do Twitter
- Seguidores no Twitter
- Pinterest Pins
- Google Plus Ones
- Instagram Seguidores
- Vinculado em ações
- Seguidores do Facebook
- Pinterest seguidores
- Seguidores do Youtube
- Comentários por publicação
- Ações sociais por publicação
Dados de SEO
- Rank de Alexa
- Autoridade de domínio
- Autoridade de Página
- Backlinks
- Gama mozambique
- Visitantes por mês
Informações adicionais para contato
- E-mail 3
- E-mail 4
- E-mail 5
- Telefone 3
- Telefone 4
- Telefone 5
Você pode agrupá-los e organizá-los como quiser.
O que eu compartilhei é apenas um exemplo rápido de como eu faria isso.
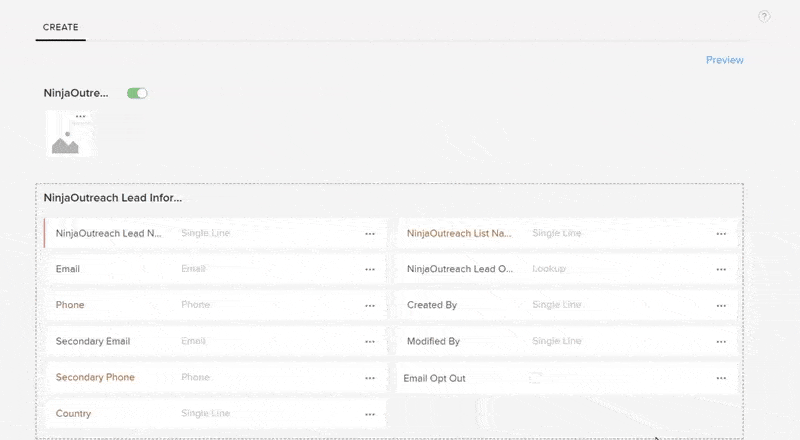
Etapa 2. Depois de adicionar campos personalizados, salve seu novo módulo / design personalizado
Esse processo deve levar de 10 a 40 minutos. Mais uma vez, depois de salvar seu novo módulo personalizado, você não terá que fazê-lo novamente.
Etapa 3. Importar leads do NinjaOutreach no Zoho CRM
Agora é hora de importar seus novos leads da NinjaOutreach.
Do painel de controle principal do Zoho, vá para a guia Leads, clique em Import e depois em Import Leads.

Depois de ver o menu abaixo, clique na opção "De outro CRM".
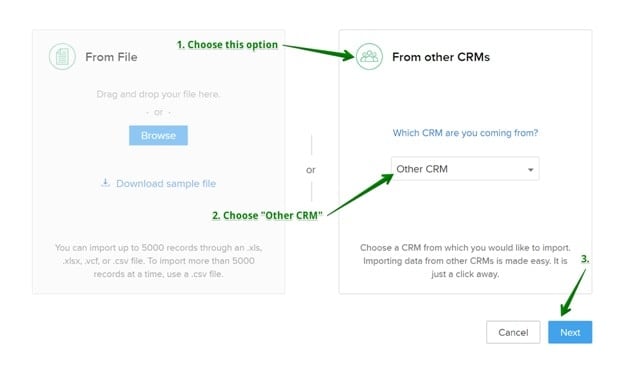
Etapa 4. Combine seu arquivo NinjaOutreach importado com o módulo / design Zoho personalizado que você criou
Depois de carregar sua planilha, Zoho pedirá que você escolha um "Módulo" para o qual você "mapeará" seus dados importados.
Este passo é chamado de "mapeamento de arquivos" no Zoho CRM.
Basta escolher o módulo NinjaOutreach que preparamos anteriormente.
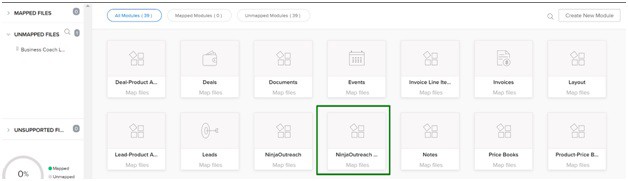
Clique na caixa ao lado do arquivo carregado para associá-lo ao NinjaOutreach Prospect Module. Clique em Salvar e, em seguida, em Avançar.
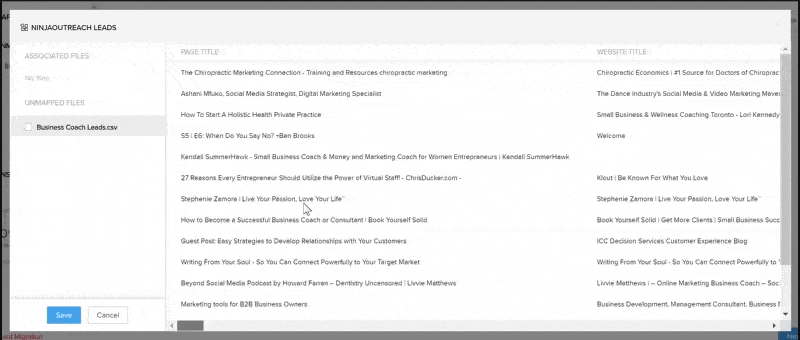
Etapa 5. Combine os dados NinjaOutreach importados com os campos personalizados Zoho corretos
Em seguida, você deve alternar os campos no Zoho CRM para garantir que eles correspondam aos campos NinjaOutreach. Este passo é chamado de "Field Mapping" no Zoho CRM.
* Observação: Se você criou um novo design com base no módulo de leads, será solicitado que você preencha os campos do nome do cliente em potencial e o ID do cliente em potencial para o Zoho. Basta combiná-los com os campos NinjaOutreach Name and List.
| Campos de NinjaOutreach | Zoho CRM fields |
| Nome | Nome do lead |
| Listar | ID de lead |
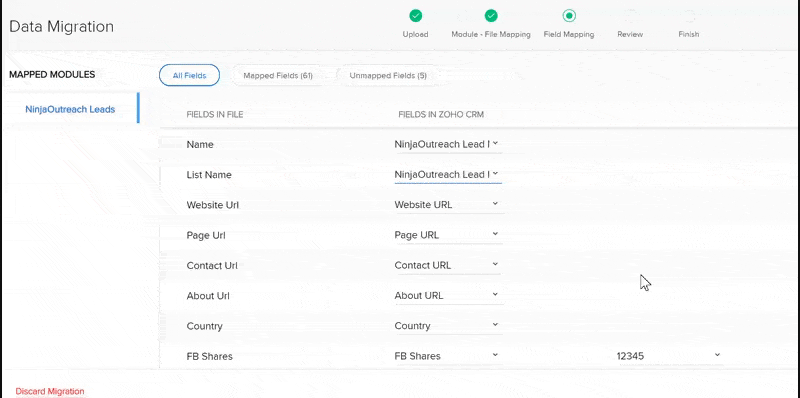
Você também deve atribuir outros campos, como Ações, Tráfego, Backlinks, Autoridade de Domínio, etc. Nesse caso, você deve estabelecer se os dados serão exibidos como números, decimais, números inteiros, intervalo, texto etc.
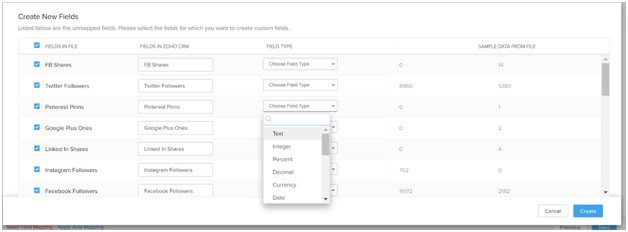
Feito isso, clique em Criar.
Etapa 6. Verifique se você configurou as coisas corretamente.
Se depois de clicar em Salvar e no próximo, aparece uma mensagem como a seguinte …

… isso significa que você precisa estabelecer o formato correto para a maneira como seus dados serão exibidos, como:
- Datas: neste caso, você deve seguir o formato de data NinjaOutreach. Por exemplo, na data de envio do email, seguimos o formato MM / dd / aaaa / hh: mm: ss: a.
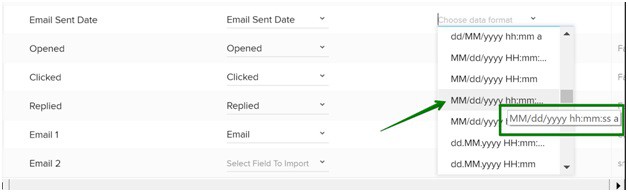
Feito isso, clique em Avançar e receba uma confirmação de que seu trabalho foi salvo.
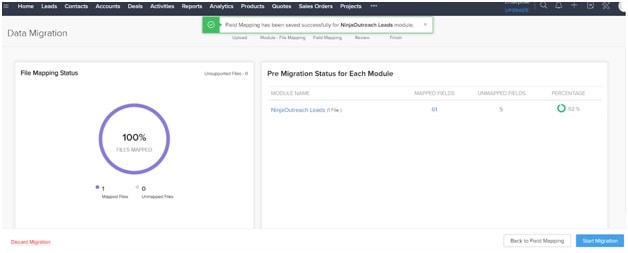
Faça uma revisão final de seus campos para garantir que tudo corresponda à sua fonte de dados e inicie a migração.
Etapa 7. Inicie a migração e aguarde a confirmação.
Depois de ver a janela pop-up de confirmação abaixo, você está pronto!
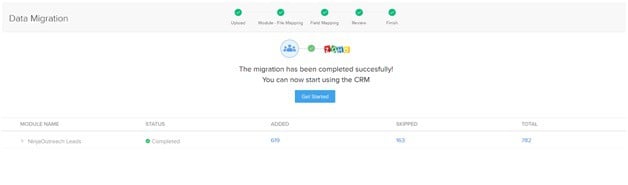
Conclusão
E isso é.
A partir daqui, você pode continuar usando este módulo / design personalizado para continuar importando novos leads da NinjaOutreach e gerenciar o restante do processo usando seu Zoho CRM.
Deixe-me saber se este tutorial me ajudou ou se eu perdi alguma coisa!
